Vim实用技巧进阶(第4章:可视化模式) - Practical.Vim.2nd.Edition Tip 20~26
Practical.Vim.2nd.Edition 实用技巧进阶: 第4章-可视化模式
第4章 可视模式
Visual Mode
批量编辑 或者 纵向编辑模式 有时可以极大的提高工作效率
Tip 20 Grok可视化模式
Grok Visual Mode
Grok : 通过感觉意会
Tip 21 定义视觉选择
Define a Visual Selection
| Command | Effect |
|---|---|
v |
切换为可视化模式:以字符为单位 |
V |
切换为可视化模式:以行为单位 |
<C-v> |
切换为可视化模式:以块为单位 |
gv |
切换为可视化模式:上次的重启开启 |
<Esc> / C-[ |
切换为常规模式 |
o |
可视化模式下:跳转到高亮文本的另一头 |
Tip 22 重复行可视化模式命令
Repeat Line-wise Visual Commands
示例为一段 python 代码格式的缩进, 先设置一下: (确保一个缩进为4个空格)
:set shiftwidth=4 softtabstop=4 expandtab
def fib(n):
a, b = 0, 1
while a < n:
print a,
a, b = b, a+b
fib(42)
先缩进, 然后重复
| Keystrokes | Buffer Contents |
|---|---|
| {start} | def fib(n): a, b = 0, 1 while a < n: print a,a, b = b, a+b fib(42) |
Vj |
def fib(n): a, b = 0, 1 while a < n: print a,fib(42) |
>. |
def fib(n): a, b = 0, 1 while a < n: print a,a, b = b, a+b fib(42) |
这里的2次缩进 >. 也可以用 2> 替代; 不过推荐用第一种方式, 不用数数, 参考: Tip 11
Tip 23 尽量优先可视命令操作符
Prefer Operators to Visual Commands Where Possible
可视模式下操作更加直观, 但是有个短板, 就是使用 . 命令时表现得不太好
链接内的文本转大写:
<a href="#">one</a>
<a href="#">two</a>
<a href="#">three</a>
| Keystrokes | Buffer Contents |
|---|---|
| {start} | <a href="#">one</a><a href="#">two</a> <a href="#">three</a> |
vit |
<a href="#">on</a><a href="#">two</a> <a href="#">three</a> |
U |
<a href="#">ONE</a><a href="#">two</a> <a href="#">three</a> |
j. |
<a href="#">ONE</a> <a href="#"> TWO</a><a href="#">three</a> |
j. |
<a href="#">ONE</a> <a href="#">TWO</a> <a href="#"> THRee</a> |
it 表示标签内的所有内容 (:h it); 可视化模式下的 U 表示转大写 (:h v_U)
然而我们使用 . 命令重复之前的操作时, 最后一行的5个字母只有前3个转大写了 (:h visual-repeat)
可视化模式下按 U 有个等价的常规模式命令: gU{motion} (:h gU), 这里的2个组合字母可以看做是一个命令:转大写
所以把上面的示例里的 vitU 改成 gUit 后, 后面两行使用 . 命令时就达到了我们的预期了
同理: gu{motion} 表示转小写 可视化模式下按 u 也是转小写
Tip 24 可视化模式编辑表格
Edit Tabular Data with Visual-Block Mode
把下面的文案做成看起来像表格的样子
Chapter Page Normal mode 15 Insert mode 31 Visual mode 44
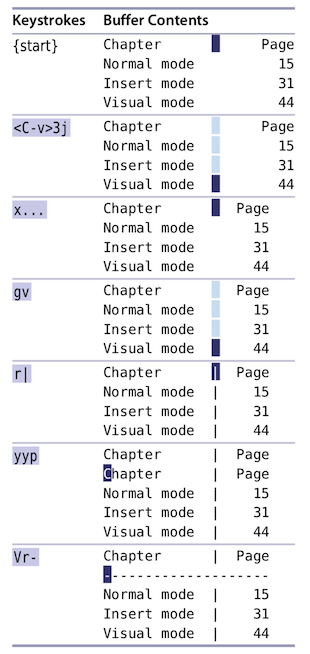
感受到竖向编辑的强大了没? (IDE里几乎必备的一个功能)
说明:
<C-v>{motion}- Ctrl + v 开启可视化块编辑模式; 然后选择目标块x...- x删除竖向的一列空格; 后面3个.删除后续的3列空格gv- 重新选中我们最后一次的可视化模式区域r|- 当前字符替换为竖线yyp- 复制一行Vr-- 选择当前行, 字符替换为 “-“
Tip 25 纵向编辑
Change Columns of Text
直接来示例吧
.one a{ background-image: url('/images/sprite.png'); }
li.two a{ background-image: url('/images/sprite.png'); }
li.three a{ background-image: url('/images/sprite.png'); }
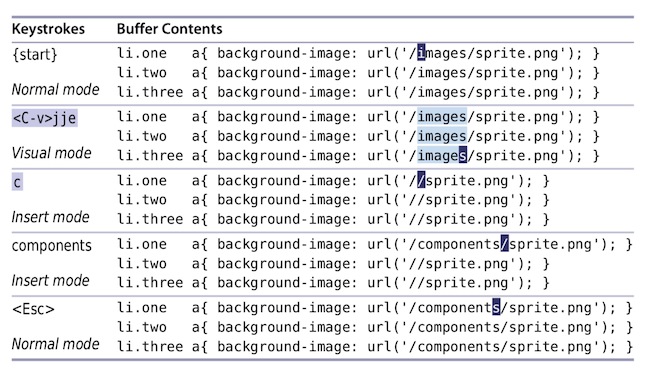
当我们选中区域, 按下 c 进入插入模式时, 这个时候只有 第一行 是正在进行修改的, 但我们编辑完成, 按 Esc 返回常规模式时, 会把变更应用到所有行
Tip 26 可视化模式追加数据
Append After a Ragged Visual Block
把下面的 javascript 代码追加 ; 结束符号
var foo = 1 var bar = 'a' var foobar = foo + bar
| Keystrokes | Buffer Contents |
|---|---|
| {start} Normal mode |
var foo = 1var bar = ‘a’ var foobar = foo + bar |
<C-v>jj$Visual-Block |
var foo = 1var bar = 'a'var foobar = foo + bar |
A;Insert model |
var foo = 1; var bar = ‘a’ var foobar = foo + bar |
<Esc>Normal mode |
var foo = 1;var bar = ‘a’; var foobar = foo + bar; |
在 Ctrl + v 可视化块模式 下:
I- 插入一段字符A- 追加字符 (每行结尾长度不一致时, 通常先使用$定位到行尾)r- 替换为单个字符c/s- 替换为一段字符x- 删除字符
参考:
blog comments powered by Disqus