Vim实用技巧进阶(第5章:命令模式) - Practical.Vim.2nd.Edition Tip 27~36
Practical.Vim.2nd.Edition 实用技巧进阶: 第5章-命令模式
第5章 命令模式
Command-Line Mode
vim 继承自 vi; 而 vi 继承于 ex 的行编辑器
Tip 27 VIM命令行
Meet Vim’s Command Line
- 常规模式按
:即可进入到命令行模式 - 命令模式下, 输入命令后按
<CR>(回车) 即可执行命令 - 如果想返回常规模式, 按
<Esc>即可 - 常规模式按
/即可激活搜索提示 - 插入模式按
<C-r>=即可访问表达式寄存器, 可以进行一些数学计算
Ex 命令列表:
| Command | Effect |
|---|---|
:[range]delete [x] |
行区间删除 [内容存入寄存器 x] |
:[range]yank [x] |
行区间拷贝 [内容存入寄存器 x] |
:[line]put [x] |
指定行追加寄存器 x 的内容 |
:[range]copy {address} |
行区间拷贝后并张贴到指定的位置 |
:[range]move {address} |
行区间移动到指定的位置 |
:[range]join |
合并行 |
:[range]normal {commands} |
区间内执行常规模式的命令 |
:[range]substitute/{pattern}/{string}/[flags] |
区间内按匹配的替换 |
:[range]global/{pattern}/[cmd] |
区间内匹配的行里执行 Ex 命令: cmd |
{address} 可以是: . 当前行, $ 文件末尾等
一些命令可以同时在 插入模式 和 命令模式 下使用:
| 命令 | 说明 |
|---|---|
<C-w> |
往前删除一个词 |
<C-u> |
往前删除所有字符 |
<C-v> / <C-k> |
插入非常用字符 参考: Tip 17 非常用字符插入 |
<C-r>{register} |
插入指定 {register} 的内容 参考:Tip 15 插入模式下寄存器粘贴 |
不过在命令模式下只能使用: <left> <right> 进行移动了
总之, Ex 命令可以批量的操作移动, 拷贝之类的, 而不用移动当前的光标
手册:
- :h {address}
- :h ex-cmd-index
Tip 28 区间执行命令
Execute a Command on One or More Consecutive Lines
示例文案:
<!DOCTYPE html><!-- -->
<html><!-- -->
<head><title>Practical Vim</title></head><!-- -->
<body><h1>Practical Vim</h1></body><!-- -->
</html><!-- -->
执行命令示例:
:1:print- 定位到第一行, 然后打印当前行内容:$:p- 定位到最后一行, 然后打印最后一行的内容:3p- 打印第3行的内容:3d- 删除第3行内容 (等同于常规模式下3G+dd的操作)
区间范围操作: :{start},{end}
:2,5p- 打印第2~5行的内容:2:.,$p- 光标定位到第2行, 然后把 当前行 到 文件最后一行 打印:%p- 打印整个文件, 等同于:1,$p:%s/Practical/Pragmatic/- 全文替换
可视化模式下的区间操作:
2GVG- 定位到第二行,V切换为可视化行模式,G定位到文件末尾:- 这个时候按下:激活命令模式, 会看到命令行有:'<,'>字样提示, 即表示可视化的区间:'<,'>p- 实际上只是输入p命令, 按回车会把可视化区间的内容打印出来
匹配模式下的区间操作:
:/<html>/,/<\/html>/p- 同样是打印第2行之后的所以内容, 不过是按正则匹配的区间来的
地址偏移的区间操作:
:/<html>/+1,/<\/html>/-1p- 打印3~4行的内容:2:.,.+3p- 打印 当前行~当前行后3行的内容, 即 2~5 行
地址看起来就像 :{address}+n 这里的 {address} 可以是 行号, 标记, 或者是一个 正则模式; 然后还可以加一个偏移量
区间的写法比较复杂, 这里总结一下:
| Symbol | Address |
|---|---|
1 |
第一行 |
$ |
最后一行 |
0 |
第0行, 第一行的上一行 (:.copy 0 试试) |
. |
光标所在行:当前行 |
'm |
标记为 m 的行 |
'< |
可视化模式的 起始位置 |
'> |
可视化模式的 结束位置 |
% |
整个文件, 等同于 :1,$ |
Tip 29 区间复制或移动
Duplicate or Move Lines Using ‘:t’ and ‘:m’ Commands
复制和移动的简写:
:t为:copy的简写:m为:move的简写
Shopping list
Hardware Store
Buy new hammer
Beauty Parlor
Buy nail polish remover
Buy nails
复制行的语法 :[range]copy {address}
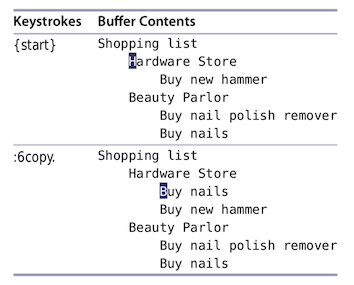
:6copy. 将第6行复制到当前行(第二行)下面
| Command | Effect |
|---|---|
:6t. |
将第6行复制到当前行下面 |
:t6 |
将当前行复制到第6行下面 |
:t. |
当前行复制并粘贴 (等同于常规模式的 yyp) |
:t$ |
复制当前行到最后一行的下面 |
:'<,'>t0 |
复制可视化选中的行到第一行上面 |
yyp 和 :t. 的区别在于: yyp 使用了寄存器, 而 :t. 没有
移动行的语法 :[range]move {address}
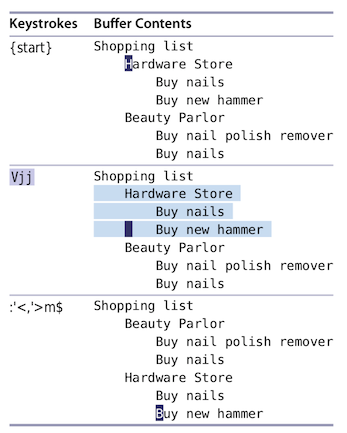
Vjj 使用可视化模式选中第2~4行之后, : 启动命令模式, 自动补齐可视化模式的区间 :'<,'> 然后输入 m$ 回车, 即可把选中的行移动到文件最后
重复最后一次 Ex 命令只需要按 @: 即可, 后面 Tip 31 将会提到
手册:
- :h :copy
- :h :move
Tip 30 区间执行常规模式命令
Run Normal Mode Commands Across a Range
语法 :[range]normal {commands}
var foo = 1 var bar = 'a' var baz = 'z' var foobar = foo + bar var foobarbaz = foo + bar + baz
| Keystrokes | Buffer Contents |
|---|---|
| {start} | var foo = 1 var bar = 'a' var baz = 'z' var foobar = foo + bar var foobarbaz = foo + bar + baz |
A;<Esc> |
var foo = 1;var bar = 'a' var baz = 'z' var foobar = foo + bar var foobarbaz = foo + bar + baz |
jVG |
var foo = 1;var bar = 'a' |
:'<,'>normal . |
var foo = 1; var bar = 'a'; var baz = 'z'; var foobar = foo + bar; var foobarbaz = foo + bar + baz ; |
:'<,'>normal . 即表示 可视化区间都执行 常规模式的 . 命令, 而上一次的变更则是 在行尾加上 ;
:%normal A;- 此命令同样可以完成上面的任务; 给每一行末尾加上;:%normal i//- 给 javscript 所有行都加上注释:normal .- 当前行执行上一次的变更 (这个就很厉害了):normal @q- 当前行执行一次宏, 寄存器q里存着的一组动作 (这个无敌了 参考:Tip 68)
Tip 31 重复上次的Ex命令
Repeat the Last Ex command
在第1章的时候我们介绍了 . 命令来重复最后的一次变更
而重复最后一次 Ex 命令则是 @:
多文件的切换:
vim a.txt b.txt c.txt- 使用vim同时打开3个已存在的文件:bnext- 切换到下一个文件, 即 b.txt@:- 重复上一次的:bnextEx 命令, 切换到下一个文件, 即 c.txt@@- 重复上一次的@{0-9a-z":*}命令(@:) , 切换到 a.txt (到末尾后切换到第一个):bprevious- 切换到上一个文件, 即回到了 c.txt@:- 回到 b.txt@@- 回到 a.txt
注意这里的 @: 和宏的使用是相似的; @@ 相当于执行上一次的宏
不过本示例中, 更好的选项应该是: <C-o> 来进行反向跳转; 当我们执行了 :bnext 时, 再操作 <C-o> 即可返回上一次的文件, 效果相当于 :bprevious
<C-o> 命令同样适用于 :next :cnext :tnext 等命令
而执行 Ex 命令后(Tip 27), 如果想要撤销, 只需按 u 即可
手册:
- :h @:
- :h @@
- :h CTRL-O
Tip 32 Tab补全Ex命令
Tab-Complete Your Ex Commands
就像在终端下输入命令一样, 输入部分之后, 按 <Tab> 就会有补全的提示了, 非常方便
:col<C-d>
colder colorscheme
<C-d> 会提供一个可补全的列表, 这个时候在按下 <Tab> 键, 那么补全则依次提示为: colder -> colorscheme -> col 反向循环则为 <S-Tab>
:colorscheme <C-d>
blackboard desert morning shine blue elflord murphy slate darkblue evening pablo solarized default koehler peachpuff torte delek mac_classic ron zellner
这次按下 <C-d> 后, 展示的补全列表则是基于 colorscheme 命令的候选项, 如果我们想选用 solarized 的话, 只需输入 so 然后按 <Tab> 补全即可
部分补全示例:
- :edit - 补全当前目录下的文件或目录
- :write - 同上
- :tag - 补全标签名称
- :set - 补全vim的配置选项
- :help - 补全手册查询命令
定制补全建议 wildmode 参数:
bash 设置:
set wildmode=longest,list
zsh 设置:
set wildmenu set wildmode=full
启用 wildmenu 选项后, vim 会提供一个建议的列表, 然后可以通过:
<Tab>/<C-n>orRight- 向后选择补全<S-Tab>/<C-p>orLeft- 向前选择补全
手册:
- :h c_CTRL-D
- :h :command-complete
- :h ‘wildmode’
Tip 33 命令行插入当前词
Insert the Current Word at the Command Prompt
<C-r><C-w> 可以把光标处的词拷贝到命令行里来, 字符比较多的话就比较省时间了
var tally;
for (tally=1; tally <= 10; tally++) {
// do something with tally
};
| Keystrokes | Buffer Contents |
|---|---|
| {start} | var tally;for (tally=1; tally <= 10; tally++) { // do something with tally }; |
* |
var tally;for ( tally <= 10; tally++) {// do something with tally}; |
cwcounter<Esc> |
var tally;for (counte r=1; tally <= 10; tally++) {// do something with tally}; |
最后光标停留在 counter 最后位置, 然后 :%s//<C-r><C-w>/g 就能看到 :%s//counter/g
命令行扩展:
<C-r><C-w>- 把光标处的 word 放到命令行<C-r><C-a>- 把光标处的 WORD 放到命令行<C-r><C-l>- 把光标所在行内容都放到命令行
比如在查看 .vimrc 文件时, 使用 :h <C-r><C-w> 把光标处的 word 拿到此处, 查看文档是不是很方便
手册:
- :h word
- :h WORD
- :h c_CTRL-R_CTRL-W
Tip 34 调用历史命令
Recall Commands from History
:- 然后按<Up>或<Down>可选择全部历史命令:h- 然后按<Up>或<Down>可选择以:h开始的历史命令/- 然后按<Up>或<Down>可选择搜索的历史命令
命令行窗口
假如们正在写一个 Ruby 脚本, 每当我们修改东西之后都想看下运行看效果, 那么:
:write- 保存文件:!ruby %- 用 ruby 执行本文件的内容 (%表示当前文件名)
当我们反复上面的过程几次后, 我们想通过管道把两个命令合并成一个来执行:
:write | !ruby %
两个命令都已经在历史清单里了, 我们不用再去敲一遍, 那么入合并呢?
q:- 调出命令行窗口 (:h cmdwin)k/j- 在命令窗口 往上 / 往下 移动({motion}) 来查历史命令<CR>- 找到我们想要的命令后, 按 Enter 即可执行此 Ex 命令:q- 退出命令窗口
命令窗口里是可以编辑历史命令的: 先按 q: 调出命令窗口
| Keystrokes | Buffer Contents |
|---|---|
| {start} | write!ruby % |
A␣|<Esc> |
write |!ruby % |
J |
write | !ruby % |
:s/write/update |
update | !ruby % |
编辑完成后按下 CR 回车即可执行刚刚编辑好的 :update | !ruby % 组合命令
3种唤起命令窗口的方式:
| Command | Action |
|---|---|
q: |
打开历史命令窗口 |
q/ |
打开搜索的历史命令窗口 |
<C-f> |
命令模式下可按 Ctrl + f 切换到命令窗口 |
Tip 35 执行Shell命令
Run Commands in the Shell
在命令模式下, 我们可以在前面加一个 ! 叹号来调用 shell 中的外部程序
查看当前目录文件列表 :!ls
duplicate.todo loop.js emails.csv practical-vim.html foobar.js shopping-list.todo history-scrollers.vim
按下 Enter 或 命令继续
注意是 :!ls 而不是 :ls, 后者是 vim 内置命令, 查看当前打开了哪些文件列表的
命令行中的 % 表示当前文件名, 比如我们前面的示例命令 :!ruby %
执行一次 shell 命令的语法为 :!{cmd}
执行多次 shell 命令的语法为 :shell
先执行命令进入到终端 :shell
$ pwd
/Users/drew/books/PracticalVim/code/cmdline_mode
$ ls
duplicate.todo loop.js
emails.csv practical-vim.html
foobar.js shopping-list.todo
history-scrollers.vim
$ exit
exit 退出后重新回到当前 vim 编辑器
Vim 后台执行: 此方式比 :shell 方式要方便一点
<C-z>会把 vim 挂起, 然后切换到终端jobs可查看后台的任务列表fg %num可切换到挂起的任务
使用缓冲区的内容进行标准输入或输出:
:read !{cmd}- 把 cmd 执行的结果(标准输出)写入当前文件(缓冲区) 如::read !ls:write !{cmd}- 和上面相反, 把当前文件(缓冲区)内容当做标准输入传给了 cmd 命令 (Tip 46)
! 符号的位置不同有不同的含义:
:[range]write !sh- 把缓冲区当做标准输入传给了 sh 命令:[range]write ! sh- 同上:[range]write! filename- 表示把 filename 内容强制覆盖掉; 相当于内容另存为一个文件
来个示例 :[range]write !{cmd}
假如文件的 395 行是如下内容:
ls -lth index.md
输入命令将看到如下结果 :395write !sh
:395write !sh -rw-r--r-- 1 xuyinglong staff 460B 10 22 10:34 index.md Press ENTER or type command to continue
这里还有个非常好的示例: 批量修改文件后缀 :h rename-files
通过外部命令过滤缓冲区的内容
语法 :{range}![!]{filter} [!][arg]
:1,10!grep hello 表示把第 1~10 行中, 包含有 hello 字符的保留下来
重新排序示例: 按第2列的 last name 进行排序
first name,last name,email john,smith,john@example.com drew,neil,drew@vimcasts.org jane,doe,jane@example.com
:2,$!sort -t',' -k2
first name,last name,email jane,doe,jane@example.com drew,neil,drew@vimcasts.org john,smith,john@example.com
sort 命令的 -t',' 表示按 , 号进行切分; -k2 表示按第2列进行排序
当我们先过滤内容时, !{motion} 可以快速的帮我们设置号区间
假如光标处于第2行时, 按下 !G , 命令行将给我们设置区间 :.,$! 只需要敲剩下的 {filter} 命令即可
汇总一下最有用的几种调用外部命令的用法:
| Command | Effect |
|---|---|
:shell |
开启一个 shell 终端 (输入 exit 命令后返回到 vim) |
:!{cmd} |
执行 {cmd} 命令 |
:read !{cmd} |
执行 {cmd} 命令, 把返回内容插入到当前行下面 |
:[range]write !{cmd} |
区间行作为标准输入传给 {cmd} 命令执行 |
:[range]!{filter} |
按 {filter} 命令过滤指定的区间内容 |
本小节的信息量比较大, 不过功能却是相当的强悍!!!
手册:
- :h :!
- :h cmdline-special
- :h filename-modifiers - 文件名修饰语, 比如: 文件名 文件路径 文件后缀 等
- :h :shell
- :h :read!
- :h :write_c
- :h rename-files
- :h :range! - 缓冲区过滤
- :h !
Tip 36 批量执行多个Ex命令
Run Multiple Ex Commands as a Batch
当大批量的命令需要复用的时候, 这个时候可以做成一个脚本!
把链接里的文本内容和链接提取出:
<ol>
<li>
<a href="/episodes/show-invisibles/">
Show invisibles
</a>
</li>
<li>
<a href="/episodes/tabs-and-spaces/">
Tabs and Spaces
</a>
</li>
</ol>
目标效果:
Show invisibles: http://vimcasts.org/episodes/show-invisibles/ Tabs and Spaces: http://vimcasts.org/episodes/tabs-and-spaces/
方式1: Ex命令一个一个敲
➾ :g/href/j ➾ :v/href/d ❮ 8 fewer lines ➾ :%norm A: http://vimcasts.org ➾ :%norm yi"$p ➾ :%s/\v^[^\>]+\>\s//g
详解:
:g/href/j- 全局模式搜索 href 的行, 然后执行命令 j 合并(join)行:v/href/d- 全局模式搜索非 href 的行, 然后执行命令 d 删除行 (提示少了8行):%norm A: http://vimcasts.org- 行执行常规模式命令 A, 然后追加域名前缀:%norm yi"$p- 执行常规模式命令 yi”$p, 把超链接进行复制, 然后定位到行尾进行粘贴:%s/\v^[^\>]+\>\s//g"- 执行正则替换, 把标签(后面还有个空格)删除掉, 剩下目标文本
方式2: 把Ex命令写到脚本里进行调用:
脚本: batch.vim
global/href/join
vglobal/href/delete
%normal A: http://vimcasts.org
%normal yi"$p
%substitute/\v^[^\>]+\>\s//g
首先要去掉命令行 : 前缀, 然后尽量用全命令(非简写)书写脚本, 增加可读性
调用方式 :source batch.vim 如果想撤销更新, 按一次 u 即可
方式3: 脚本批量处理多文件: 同时编辑3个文件
$ pwd
~/dnvim2/code/cmdline_mode
$ ls vimcasts
episodes-1.html episodes-2.html episodes-3.html
$ vim vimcasts/*.html
One by One 执行:
➾ :args ❮ [vimcasts/episodes-1.html] vimcasts/episodes-2.html vimcasts/episodes-3.html ➾ :first ➾ :source batch.vim ➾ :next ➾ :source batch.vim
一条命令搞定 :argdo source batch.vim
手册:
- :h :global
- :h :vglobal
- :h source
- :h :argdo
参考:
blog comments powered by Disqus