Vim实用技巧进阶(第6章:管理多个文件) - Practical.Vim.2nd.Edition Tip 37~41
Practical.Vim.2nd.Edition 实用技巧进阶: 第6章-管理多个文件
第6章 管理多个文件
Manage Multiple Files
实际上是对 缓冲区 列表的管理
Tip 37 用缓冲区列表跟踪到文件
Track Open Files with the Buffer List
理解文件和缓冲区的区别:
当我们用其他编辑器打开文件/修改/保存时; 我们通常说我们正在编辑 文件, 而实际并不是这样的
我们操作的实际上是文件在内存里的展示, 用 vim 的术语叫做 缓冲区
区别:
文件file 存储在磁盘上缓冲区buffer 加载在内存里
用 vim 打开一个文件时, 文件的内容会加载到内存的 缓冲区, 我们的编辑等操作实际上是对 缓冲区 进行的修改, 当我们执行保存操作时, 实际上是把 缓冲区 的内容回写入到了 文件 里
vim 大部分都是在 缓冲区 上面操作的, 也有少部分是直接操作文件, 比如: :write :update :saveas
缓冲区列表: code/files 目录下有两个文件: a.txt b.txt
➾ $ cd code/files
➾ $ vim *.txt
❮ 2 files to edit
➾ :ls
❮ 1 %a "a.txt" line 1
2 "b.txt" line 0
➾ :bnext
➾ :ls
❮ 1 # "a.txt" line 1
2 %a "b.txt" line 1
:ls- 查看当前 缓冲区 列表%- 表示当前正在编辑的 缓冲区#- 表示备用的 缓冲区, 即上次编辑过的 缓冲区, 可使用<C-r>快速切换
使用缓冲区列表:
- :bprev :bnext 缓冲区上一个/下一个
- :bfirst :blast 缓冲区第一个/最后一个
可以映射为快捷键:
nnoremap <silent> [b :bprevious<CR>
nnoremap <silent> ]b :bnext<CR>
nnoremap <silent> [B :bfirst<CR>
nnoremap <silent> ]B :blast<CR>
需要注意的是, vim 有好多命令已经使用 [ 和 ] 为前缀了, 可以在小节后面查下手册
由于 :ls 已经给每个缓冲区加了一个编号, 所以可以使用
:buffer N- 切换到第 N 个缓冲区:buffer {bufname}- 按关键词匹配进行切换, 如果匹配到多个, 可以使用<Tab>补全 (Tip 32):bufdo {cmd}- 可对所有的缓冲区执行 Ex 命令; 实际中:argdo可能更实用些 (Tip 38)
删除缓冲区:
:bdelete N1 N2 N3- 按编号删除 如::bd 5 6 7 9 10删除 5~10, 除了8 的缓冲区:N,M bdelete- 按区间删除 如::5,10bd删除 5~10 的缓冲区
缓冲区 的删除并不会影响到文件本身; 不过编号需要通过 :ls 来查看
手册:
- :h :ls
- :h [
- :h :b
- :h :bufdo
- :h :bdelete
Tip 38 用参数列表将缓冲区分组
Group Buffers into a Collection with the Argument List
➾ $ cd code/files/letters
➾ $ vim *.txt
❮ 5 files to edit
➾ :args
❮ [a.txt] b.txt c.txt. d.txt e.txt
code/files/mvc 目录结构
app.js
index.html
app/
controllers/
Mailer.js
Main.js
Navigation.js
models/
User.js
views/
Home.js
Main.js
Settings.js
lib/
framework.js
theme.css
填充参数列表:
语法 :args {arglist}
1.按文件名列表
➾ $ cd code/files/mvc ➾ $ vim ➾ :args index.html app.js ➾ :args ❮ [index.html] app.js
2.用通配符匹配
| Glob | Files Matching the Expansion |
|---|---|
:args *.* |
index.html app.js |
:args **/*.js |
app.js lib/framework.js app/controllers/Mailer.js …etc |
:args **/*.* |
app.js index.js lib/framework.js lib/theme.css app/controllers/Mailer.js …etc |
多组通配匹配也是支持的 :args **/*.js **/*.css
3.用反引号:
files/.chapters
the_vim_way.pml normal_mode.pml insert_mode.pml visual_mode.pml
:args `cat .chapters` 通过 .chapters 文件内容当做参数传给 :args 命令
手册:
- :h :args_f
- :h wildcard
- :h starstar-wildcard
- :h backtick-expansion
Tip 39 管理隐藏文件
Manage Hidden Files
➾ $ cd code/files
➾ $ ls
❮ a.txt b.txt
➾ $ vim *.txt
❮ 2 files to edit
我们在 a.txt 里随便改下, 先不要保存, 然后查看 缓冲区 列表
➾ :ls
❮ 1 %a + "a.txt" line 1
2 "b.txt" line 0
可以看到 a.txt 前面多了一个 + 标识, 这个表示有未保存的变更
如果我们这个时候保存文件, 那么 + 标识就会消失; 不过我们一会儿在保存, 继续下面的测试
➾ :bnext
❮ E37: No write since last change (add ! to override)
在没有保存的情况下会有错误提示, 命令后加 ! 忽略提示
➾ :bnext!
➾ :ls
❮ 1 #h + "a.txt" line 1
2 %a "b.txt" line 1
加上 ! 标识可以强制切换缓冲区, 使用 :ls 查看缓冲区, 可以看到 b.txt 已经被标记为激活状态, 而 a.txt 则被标记为带 h 的隐藏状态
退出时处理隐藏的缓冲区:
➾ :quit ❮ E37: No write since last change (add ! to override) E162: No write since last change for buffer "a.txt"
因为有未保存的缓冲区, 所以会有错误警告提醒, 要么把未保存的缓冲区保存(:write), 要么撤销变更(:edit!)
| Command | Effect |
|---|---|
:w[rite] |
缓冲区写入磁盘, 即存文件 |
:e[dit]! |
重写从磁盘加载内容到缓冲区, 即撤销全部更改 |
:qa[ll]! |
关闭所有窗口, 忽略所有变更 并湖绿警告提醒 |
:wa[ll] |
所有更新写入磁盘 |
执行 :*do 命令前启用隐藏选项:
默认情况下, 如果 缓冲区 有未保存的修改, 如果使用: :next! :bnext! :cnext! 等不加 ! 标识命令时, vim 都会有 No write since last change 字样的错误提示, 多数情况这个提示很有用, 但部分情况除外
考虑到命令: :argdo :bufdo :cfdo 等命令的执行过程如下:
➾ :first
➾ :{cmd}
➾ :next
➾ :{cmd}
❮ etc.
如果 缓冲区 列表有为保存的修改, 那么 :*do 命令也会有错误提示
:set hidden 开启隐藏设置后, 我们可以使用不带 ! 标识的命令而不会有警告了, 这个时候用 :*do 等命令就很好用了
:set nohidden 可以改回默认值
手册:
- :h ‘hidden’
Tip 40 窗口切分
Divide Your Workspace into Split Windows
在Vim的术语中, 窗口(window)指是 缓冲区 的可视化窗口(viewport)
Vim 允许我们切分工作区来展示多个 缓冲区
创建切分窗口:
<C-w>s- 水平(上下)切分<C-w>v- 垂直(左右)切分
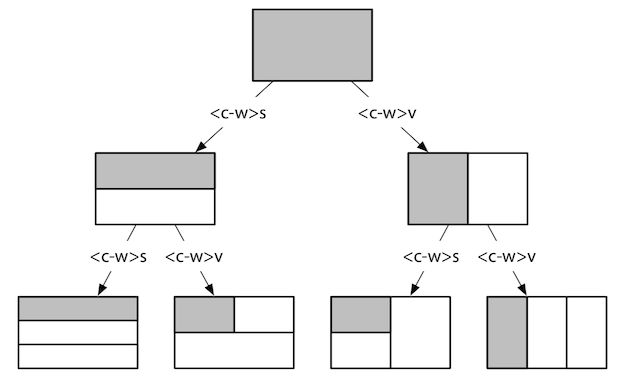
| Command | Effect |
|---|---|
<C-w>s |
水平(上下)切分; 可使用 :edit {filename} 加载其他文件 |
<C-w>v |
垂直(左右)切分 |
:sp[lit] {file} |
水平(上下)切分, 加载 {file} 到新建的窗口 |
:vsp[lit] {file} |
垂直(左右)切分, 加载 {file} 到新建的窗口 |
窗口之前的切换:
| Command | Effect |
|---|---|
<C-w>w |
循环切换 |
<C-w>h |
切换到 左 侧窗口 |
<C-w>j |
切换到 下 侧窗口 |
<C-w>k |
切换到 上 侧窗口 |
<C-w>l |
切换到 右 侧窗口 |
实际上, <C-w><C-w> 跟 <C-w>w 效果是一样的
同样的, 上面表格里的也是一样的, 比如按住 Ctrl 然后按 wj
如果终端支持鼠标或你使用 GVim, 那么可以用鼠标激活窗口, 如果不好使, 请查看 :h ‘mouse’
:set mouse=- 禁用鼠标:set mouse=a- (GUI默认选项)鼠标支持, 可以用鼠标点击激活窗口, 滚动操作等
关闭窗口:
| Ex Command | Normal Command | Effect |
|---|---|---|
:clo[se] |
<C-w>c |
关闭当前活动的窗口 |
on[ly] |
<C-w>o |
只保留活动的窗口, 关闭其他的 |
窗口重新排列/大小调整:
| Keystrokes | Buffer Contents |
|---|---|
<C-w>= |
宽高平局分配 |
<C-w>_ |
当前窗口 高度 调到最大 |
<C-w>| |
当前窗口 宽度 调到最大 |
[N]<C-w>_ |
当前窗口 高度 设置为 10行 |
[N]<C-w>| |
当前窗口 宽度 设置为 10列 |
<C-w>[n]- |
当前窗口 高度 -n 个单位 |
<C-w>[n]+ |
当前窗口 高度 +n |
<C-w>[n]> |
当前窗口 宽度 +n |
<C-w>[n]< |
当前窗口 宽度 -n |
GUI 的可以直接使用鼠标拖动窗口中间的线调整窗口大小
窗口移动的可以参考 :h window-moving
手册:
- :h window
- :h window-move-cursor
- :h ‘mouse’
- :h window-resize
- :h window-moving
Tip 41 标签页安排窗口布局
Organize Your Window Layouts with Tab Pages
通常的 IDE 的标签页一般都是左侧有个边栏, 然后点击左侧边栏对应的文件, 标签页就会新打开一个该文件对应的窗口; 标签页就代表了当前哪些文件是打开的
但 vim 不是这样, 一个标签页是可以开启多个 缓冲区 列表的, 如下图所示:

如何使用标签页
vim 的标签页通常被用于工作区来使用; :lcd {path} 可以为当前窗口设置工作目录
如果我们新建了一个标签页, 然后用 :lcd 命令切换到另一个目录, 那么我们可以将每个标签页配置为不同的项目
注意: :lcd 命令只对当前 缓冲区 窗口生效
如果想对 标签页内的其他切分的缓冲区窗口生效, 可以用: :windo lcd {path} 设置
打开/关闭标签页
| Command | Effect |
|---|---|
:tabe[dit] {filename} |
新建一个标签页 |
<C-w>T |
把当前窗口移动到新建的标签页 |
:tabc[lose] |
关闭标签页 (所有窗口都关掉) |
:tabo[nly] |
只保留当前标签页, 其他标签页关不关掉 |
标签页切换
标签页编号是从 1 开始的
| Ex Command | Normal Command | Effect |
|---|---|---|
:tabn[ext] {N} |
{N}gt |
切换到第 {N} 个标签页 |
:tabn[ext] |
gt |
切到下一个标签页 |
:tabp[revious] |
gT |
切到上一个标签页 |
标签页重新排列
语法 :tabmove [N]
如果 [N] 值为0, 表示把当前标签页移动到第一个位置; 如果参数省略, 那么默认移动到最后
如果使用 GVim 的话, 可以使用鼠标进行拖拽来重新编排顺序
手册:
- :h tabpage
- :h CTRL-W_T
blog comments powered by Disqus