Vim实用技巧进阶(第7章:文件打开和存储) - Practical.Vim.2nd.Edition Tip 42~46
Practical.Vim.2nd.Edition 实用技巧进阶: 第7章 - 文件打开和存储
第7章 文件打开和存储
Open Files and Save Them to Disk
Tip 42 用 :edit 打开文件
Open a File by Its Filepath Using ‘:edit’
语法 :edit {filepath}
{filepath} 文件路径可以是绝对路径和相对路径, 相对路径是相对于当前窗口的目录
演示目录结构 files/mvc
app.js
index.html
app/
controllers/
Mailer.js
Main.js
Navigation.js
models/
User.js
views/
Home.js
Main.js
Settings.js
lib/
framework.js
theme.css
先用 vim 打开 index.html 文件
➾ $ cd code/files/mvc ➾ $ vim index.html
1.相对于工作目录:
使用 :pwd 可以查看当前工作目录
➾ :pwd ❮ /Users/drew/practical-vim/code/files/mvc ➾ :edit lib/framework.js ➾ :edit app/controllers/Navigation.js
实际上我们可以使用 <Tab> 来补全路径, 比如最后一个文件的操作 :edit a<Tab>c<Tab>N<Tab>
2.相对于当前文件目录:
比如我们正在编辑 app/controllers/Navigation.js , 然后我们想编辑当前文件目录下的 Main.js 文件
:edit %<Tab>- 这里的%表示当前文件:edit %:h<Tab>-:h标识符去掉了文件名, 获取到了当前文件的目录:edit app/controllers/- 上面按下<Tab>之后的结果, 然后我们输入 Main.js 即可
整套下来, 所有的按键结果为 :edit %:h<Tab>M<Tab><Tab>
把下面的代码加入到 ~/.vimrc
cnoremap <expr> %% getcmdtype() == ':' ? expand('%:h').'/' : '%%'
然后就可以在命令模式下使用 %% 来替代 %:h<Tab> , 对于 :edit :write :saveas :read 都好使
手册:
- :h cmdline-special - 命令行里的特殊的符号, 比如
%#等 - :h ::h - 查看更多的文件标识符, 里面有详细的示例
Tip 43 用 :find 打开文件
Open a File by Its Filename Using ‘:find’
准备:
➾ $ cd code/files/mvc ➾ $ vim index.html ➾ :find Main.js ❮ E345: Can't find file "Main.js" in path
因为 Main.js 不在当前目录下, 所以是不能找到的
配置 path:
➾ :set path+=app/**
** 通配符表示匹配 app/ 目录下的所有子目录
按名称查找文件:
比如想编辑文件 app/controllers/Navigation.js
:find Navigation.js
可以按 <Tab> 自动补齐文件名, 上面命令可以改为 :find nav<Tab>
那么如果文件重名呢? 例如: Main.js 存在于 app/controllers 和 app/views 目录
:find Main.js<Tab>
按下 <Tab> 键之后就会自动补齐 ./app/controllers/Main.js 再按 <Tab> 就会切换到 ./app/views/Main.js
所以重名的文件按 <Tab> 键就可以进行选择了
手册:
- :h ‘path’
- :h file-searching
Tip 44 用netrw探索文件系统
Explore the File System with netrw
netrw 是一个 vim 自带的浏览文件系统的插件
准备:
检查并设置一下 ~/.vimrc
set nocompatible filetype plugin on
遇见 netrw - vim自带的文件浏览器:
➾ $ cd code/file/mvc ➾ $ ls ❮ app app.js index.html lib ➾ $ vim .
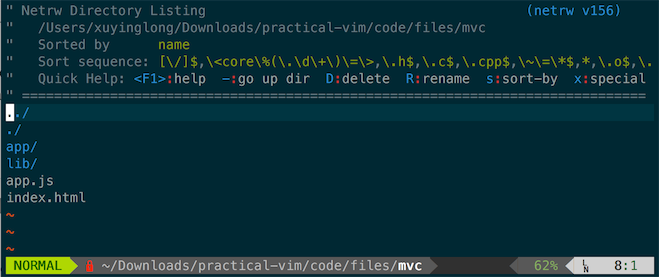
操作:
k/j- 上下移动光标; 其他{motion}跟 vim 里的操作一样<CR>- 打开光标处的文件/目录; 如果打开的是目录, 打开后将是此录对应的 文件列表-减号返回上级目录, 相当于光标在..然后按回车/html<CR>- 按html搜索, 回车后光标会定位到目录位置处
打开文件管理器:
语法 :edit {path}
打开文件用 :edit {filename} 这里把 {filename} 改成 {path} 文件目录即可
| Ex Command | Shorthand | Effect |
|---|---|---|
:edit . |
:e. |
打开文件管理器:当前工作区 |
:Explore |
:E |
打开文件管理器:当前窗口的目录 |
同样的 :Sexplore :Vexplore 对应水平和竖直切分窗口的文件管理器
使用切分的窗口:
经典的 GUI 编辑器都是自带边栏的文件管理器的, 有的更是可以像抽屉一样展开和收起
而 Vim 文件管理器(:E 或 :e.打开) 看起来就会有点奇怪
原因很简单: 它可以很好的与 切分窗口 结合起来使用
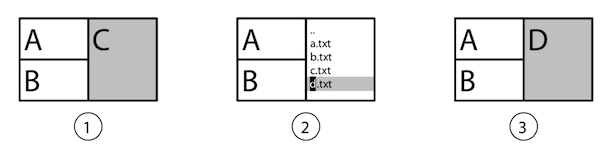
如上图所示, 上面的过程为:
- 图1 - C窗口 开启 文件管理器
- 图2 - 原来的 C窗口 被文件列表窗口覆盖, 我们这里选择了 d.txt 文件
- 图3 - 打开了 d.txt 文件, 文件管理器窗口变成了 D窗口
思考: 如果按照经典的边栏文件管理器怎么操作呢? 当我们从 C窗口 切换到边栏文件管理器时, 图1 的 A,B,C 窗口就失去焦点了, 那么边栏的文件管理器究竟应该给哪个窗口打开文件呢?
<C-^> 快速重 D窗口 切换回 C窗口
从某种意义上说, Vim 的窗口有2中模式: 一个是文件编辑窗口, 一个是文件管理器窗口
这2个窗口都是可以随意的在 Vim 里进行切分的, 而这种情况并不太适合边栏文件管理的方式
netrw 更多操作:
文件管理器不仅仅可以浏览文件列表, 同样还可以 创建文件, 创建目录, 文件重命名, 删除文件 等等
我们甚至还没有接触到此 netrw 的杀手级功能: 通过网络管理文件 支持多种协议: scp ftp curl 和 wget 更多信息请看最后的手册
手册:
- :h :Explore
- :h netrw-%
- :h netrw-d
- :h netrw-rename
- :h netrw-del
- :h netrw-ref
Tip 45 将文件存到不存在的目录
Save Files to Nonexistent Directories
➾ :edit madeup/dir/doesnotexist.yet ➾ :write ❮ "madeup/dir/doesnotexist.yet" E212: Can't open file for writing ➾ :!mkdir -p %:h ➾ :write
可以看到, 如果新建的文件的路径是不存在的目录时, :write 进行保存时会报错的, 所以需要先使用命令来创建目录
手册:
- :h ctrl-G
Tip 46 用超级用户存文件
Save a File as the Super User
➾ $ ls -al /etc/ | grep hosts ❮ -rw-r--r-- 1 root wheel 634 6 Apr 15:59 hosts ➾ $ whoami ❮ drew ➾ $ vim /etc/hosts 这里使用 drew 用户进行编辑, 注意这里的 hosts 文件只有只读权限 ➾ :write ❮ E45: 'readonly' option is set (add ! to override) ➾ :write! ❮ "/etc/hosts" E212: Can't open file for writing 没有权限, 强制保存也是没有用的 ➾ :w !sudo tee % > /dev/null ❮ Password: W12: Warning: File "hosts" has changed and the buffer was changed in Vim as well [O]k, (L)oad File, Load (A)ll, (I)gnore All:
使用 sudo 提升权限会要求输入密码, 然后会有一个警告提示, 这里推荐选项 load file
:write !{cmd} 命令把缓冲区的内容作为标准输入传给了指定外部的命令 {cmd}; tee 命令可以把内容输出到多个文件里, 在使用 sudo 提升权限后, 就可以把缓冲区的内容重新写入到 hosts 文件
命令模式下的 % 表示当前文件, 也就是 /etc/hosts
手册:
- :h :write_c
- :h :_%
blog comments powered by Disqus